Tornadofx是基于JavaFx的一个kotlin实现的框架
以下是个人在使用中的常用的代码片段整理
之后看情况补充..
1.读取resources文件夹中的文件
如图
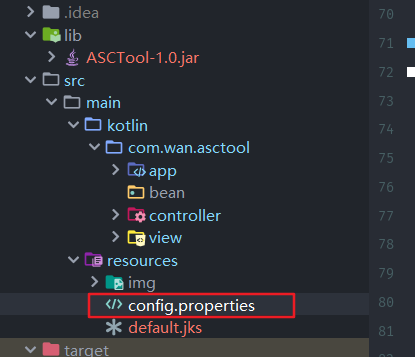
想要读取config.properties文件,有两种方法
在class文件中,可以这样写
//获得输入流
val resourceAsStream = javaClass.classLoader.getResourceAsStream("config.properties")
在MainView.kt文件,可以这样写:
//需要 “/”
val steam = resources.stream("/config.properties")
2.设置窗口的标题、图标、窗口大小
新建一个resources文件夹,将此文件夹设置为resources文件夹
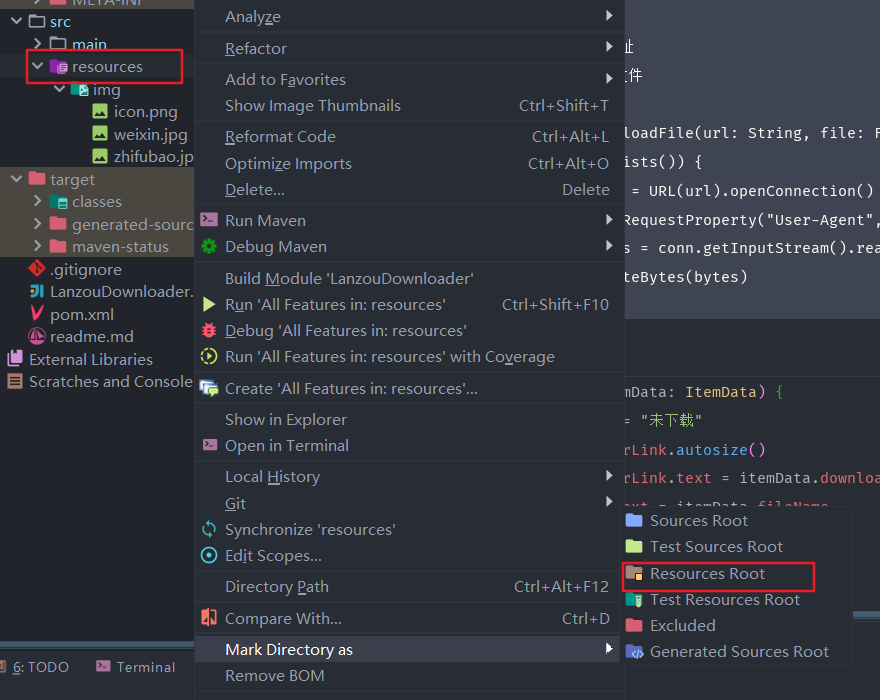
class MainView : View() {
override val root = vbox {
//设置标题
title = "这是标题"
//设置图标
addStageIcon(Image("img/file.png"))
//设置窗口大小
setPrefSize(500.0, 400.0)
}
}
开发者推荐写在init方法里:
class MainView : View() {
init {
title = "APK签名验证破解工具 by star-sone"
setStageIcon(Image("img/file.png"))
}
override val root = vbox {
//设置窗口大小
setPrefSize(500.0, 400.0)
}
}
设置标题还可以这样设置:
class MainView : View("这是标题") {
override val root = vbox {
...
}
}
3.文字与按钮
文字的常用样式设置
text("hello"){
//设置方向
alignment = Pos.TOP_CENTER
style {
//设置加粗
fontWeight = FontWeight.BOL
//字体大小,第二个参数是单位,一个枚举类型
fontSize = Dimension(18.0, Dimension.LinearUnits.px)
//设置颜色,c方法是tornadofx中的提取颜色方法
fill= c("red")
}
}
文字按钮
override val root = vbox {
button("按钮")
}
按钮点击
override val root = vbox {
button("按钮"){
//设置最小宽度使用默认,不然会出现省略号
setMinSize(Button.USE_PREF_SIZE, Button.USE_PREF_SIZE)
action{
println("点击按钮")
}
}
}
图片按钮
override val root = vbox {
button(){
graphic = imageview("img/file.png") {
//设置大小
fitHeight = 30.0
fitWidth = 30.0
//设置图片按比例缩放,只设置fitHeight或fitWidth即可有效果
isPreserveRatio=true
}
setOnAction{
println("点击按钮")
}
}
}
按钮样式
override val root = vbox {
button("按钮"){
style {
//设置背景颜色
backgroundColor += c("#66bef1")
//设置按钮文字颜色
textFill = c("white")
//粗体
fontWeight = FontWeight.BOLD
//字体大小,第二个参数是单位,一个枚举类型
fontSize = Dimension(20.0, Dimension.LinearUnits.px)
}
setOnAction{
println("点击按钮")
}
}
}
按钮设置鼠标滑过阴影
jfxbutton("按钮"){
setOnMouseEntered { style { backgroundColor += c(0, 0, 0, 0.1)
//圆形阴影
//backgroundRadius += box(20.percent)
} }
setOnMouseExited { style {} }
}
4.表单
登录界面
override val root = vbox {
form{
fieldset {
field("用户名") {
textfield()
}
field("密码") {
passwordfield()
}
}
}
}
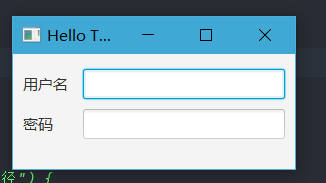
获取输入框的数值
class MainView : View("Hello TornadoFX") {
//两种写法都可以
var userTf: TextField by singleAssign()
var passwordTf by singleAssign<TextField>()
override val root = vbox {
form{
fieldset {
field("用户名") {
userTf = textfield()
}
field("密码") {
passwordTf = passwordfield()
}
field(){
button("登录"){
println(usetTf.text)//用户名
println(passwordTf.text)//密码
//登录操作...
}
}
}
}
}
输入框取消默认选中
JavaFx中,第一个输入框TextField会默认被选中,有时候不希望被选中,可以设置isFocusTraversable = false,如果希望全部输入框不被选中,则全部的输入框都是设置上面的那个属性
class MainView : View("Hello TornadoFX") {
//两种写法都可以
var userTf: TextField by singleAssign()
var passwordTf by singleAssign<TextField>()
override val root = vbox {
form{
fieldset {
field("用户名") {
userTf = textfield(){
//设置此属性
isFocusTraversable = false
}
}
field("密码") {
passwordTf = passwordfield()
}
field(){
button("登录"){
println(usetTf.text)//用户名
println(passwordTf.text)//密码
//登录操作...
}
}
}
}
}
表单验证
//创建验证器
val context = ValidationContext()
//需要验证的控件,一般是对输入框
val input = TextField()
//验证是否符合条件,输入框不能为空
val validator = context.addValidator(input, input.textProperty()) {
//这里的it就是代表了该输入框的数值
if(it.isNullOrBlank()){
//输入框为空,则弹出此信息
error("输入不能为空")
}else{
null
}
}
//返回是否通过验证的结果,这里可以在button按钮的点击事件触发
val result = context.validtate()
固定大小的文本
有时候需要固定大小的文本,文字超过此宽度,后面的会以省略号来隐藏,这个时候可以使用Label,不过考虑到用户友好度,我们可以加个悬浮窗以便用户可以查看文本的全部内容
label("hello"){
prefWidth = 100.0
//鼠标悬浮在上面可以显示提示框
tooltip = Tooltip(this.text)
}
5.居中
override val root = vbox {
hbox{
alignment = Pos.CENTER
button("按钮")
}
}
我没有设置hbox大小,所有hbox大小和button高度一样,实现了水平居中
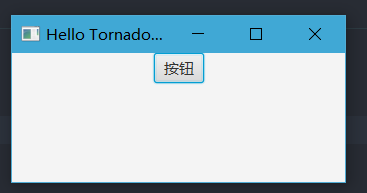
6.单选框
我这里用了Kfoenix,jfxradiobutton是Kfoenix中的控件,jfxradiobutton和radiobutton一样
override val root = vbox {
togglegroup {
jfxradiobutton("选项1") {
isSelected = true
setOnAction {
}
}
jfxradiobutton("选项2") {
setOnAction {
}
}
jfxradiobutton("选项3") {
setOnAction {
}
}
}
}
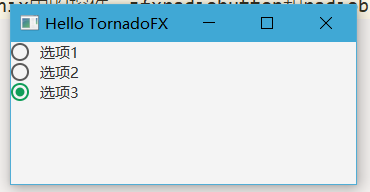
7.菜单栏
override val root = vbox {
menubar {
menu("帮助") {
item("关于") {
//设置点击事件
setOnAction {
}
}
}
menu("文件"){
}
}
...
}
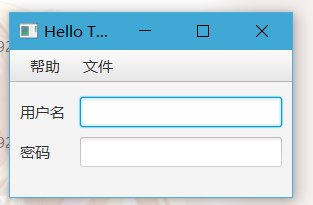
8.打开新窗口
内部窗口
button("Open editor") {
action {
openInternalWindow(Editor::class)
}
}
新窗口
find(AboutView::class).openModal()
9.View传递数据
10.显示隐藏
比如有一个按钮默认是禁用的,只有当某个单选框被选中的时候,,这个按钮才会启用
val radiobutton = radiobutton(){
}
button{
disable{
radiobutton.isSelected
}
}
11.实时视图
由于是使用kotlin来开发界面,所有,没有像之前那样使用fxml可以直接预览界面,但是,开发提供了一个实时视图,方便我们在debug模式可以快速看到界面,无需重启应用程序
配置
有两种配置方式
1.MyApp中添加如下代码
class MyApp: App(MainView::class,Styles::class){
init {
reloadViewsOnFocus()
}
}
2.在debug配置中添加一个参数--alive-views
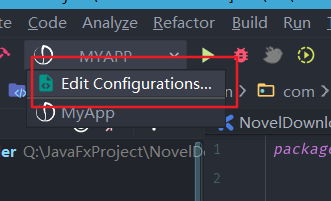
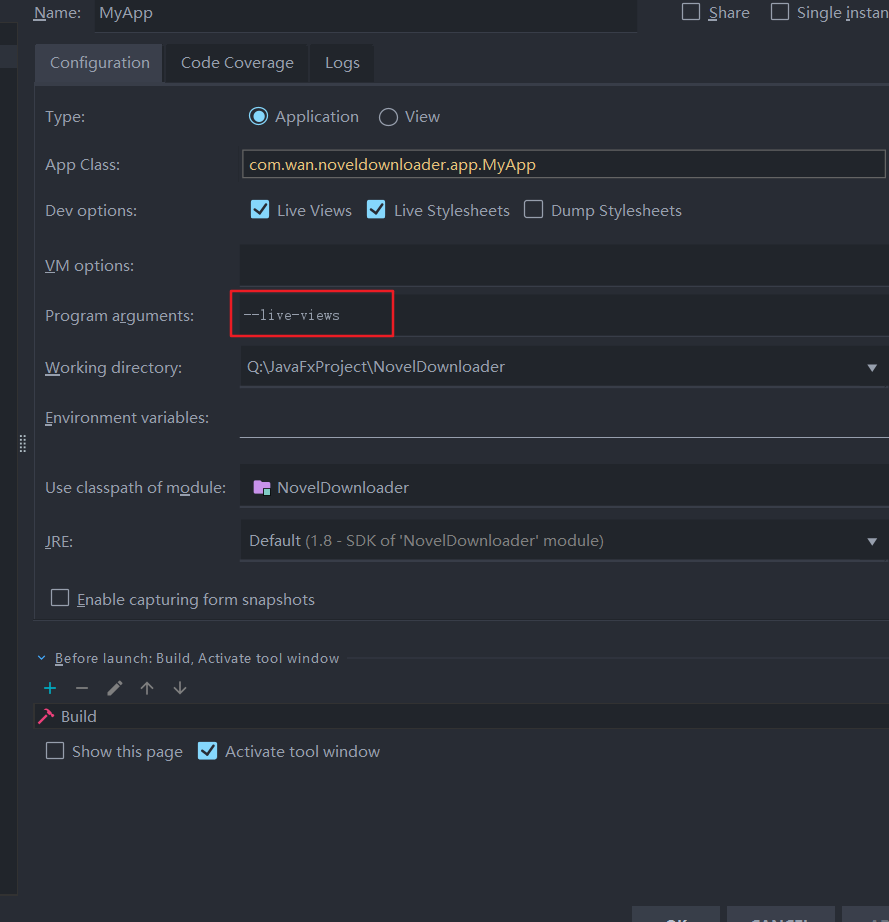
使用
修改View,之后按下Ctrl+F9,等待重载完成,应用的界面就会发生变化
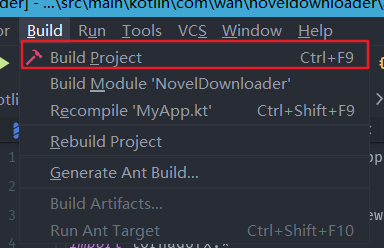
PS:同理还有个--live-stylesheets参数(对应reloadStylesheetsOnFocus方法),用来开启样式的热更新
12.css样式
内联样式
override val root = vbox {
button{
style {
backgroundColor += c("blue")
}
}
}
定义css文件
package com.wan.noveldownloader.app
import javafx.scene.text.FontWeight
import tornadofx.*
class Styles : Stylesheet() {
companion object {
val MyTab by cssclass()
}
init {
MyTab{
backgroundColor += c("#64b7ea")
//伪标签,悬浮
and(hover){
backgroundColor+=c("#6495ED")
}
}
}
}
使用addClass方法添加
button{
addClass(Styles.MyTab)
}
13.单选框 RadioButton
点击按钮输出选中的radioButton的userData数据
PS:userData可以是任意类型
import javafx.scene.control.ToggleGroup
import tornadofx.*
class TestView : View("My View") {
var toggle by singleAssign<ToggleGroup>()
override val root = vbox {
toggle = togglegroup {
radiobutton("是") {
userData = 0
}
radiobutton("否") {
isSelected = true
userData = 1
}
}
button {
action {
//输出选中button的userData数据
println(toggle.selectedToggle.userData)
}
}
}
}



评论区