最近在进行产品的优化,也是研究了下沉浸式状态栏的实现方法及自动取色,记录一下笔记
设置沉浸式状态栏
1.添加依赖
这里,是使用了一个Android的工具开源库来实现了功能,首先需要依赖
// Android的工具类 https://github.com/Blankj/AndroidUtilCode/blob/master/lib/utilcode/README-CN.md
implementation 'com.blankj:utilcodex:1.31.0'
2.使用
工具类中有个BarUtils的类,里面提供了对应状态栏和导航栏的对应方法,如设置透明状态栏,设置状态栏颜色等
下面,我们就是用到其中的setStatusBarColor()方法
APP的原图为这样
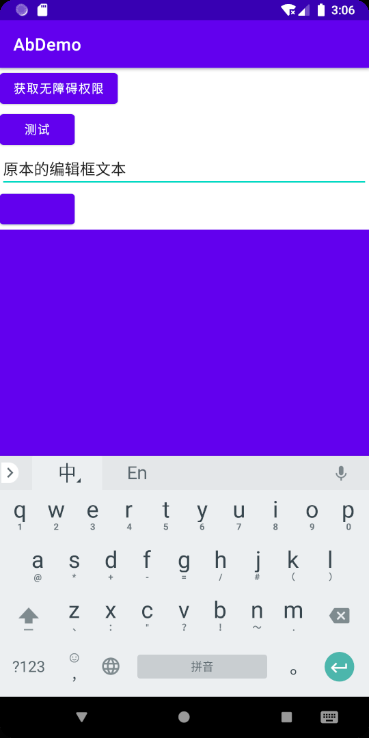
我们下面需要设置沉浸式的状态栏
使用以下方法:
BarUtils.setStatusBarColor(this, ColorUtils.getColor(R.color.design_default_color_primary))
ColorUtils也是工具库中的一个工具类,通过它可以拿到定义到color.xml中的方法
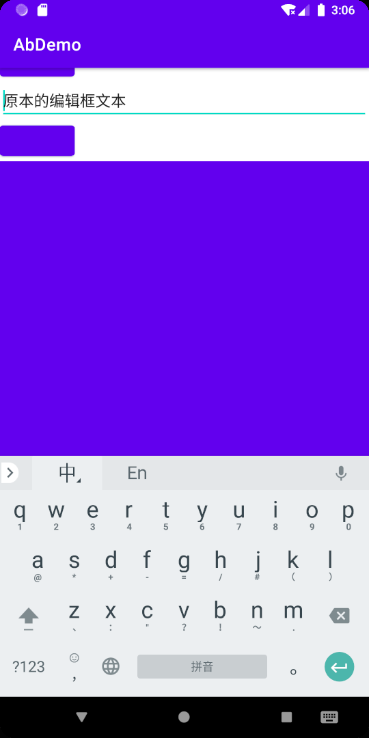
我们可以看到,颜色是变了,但是布局似乎被ActionBar遮挡住了一部分
这个时候有以下的解决方法:
在你的Activity对应的布局中加上
android:fitsSystemWindows="true"的属性即可解决
如下图所示
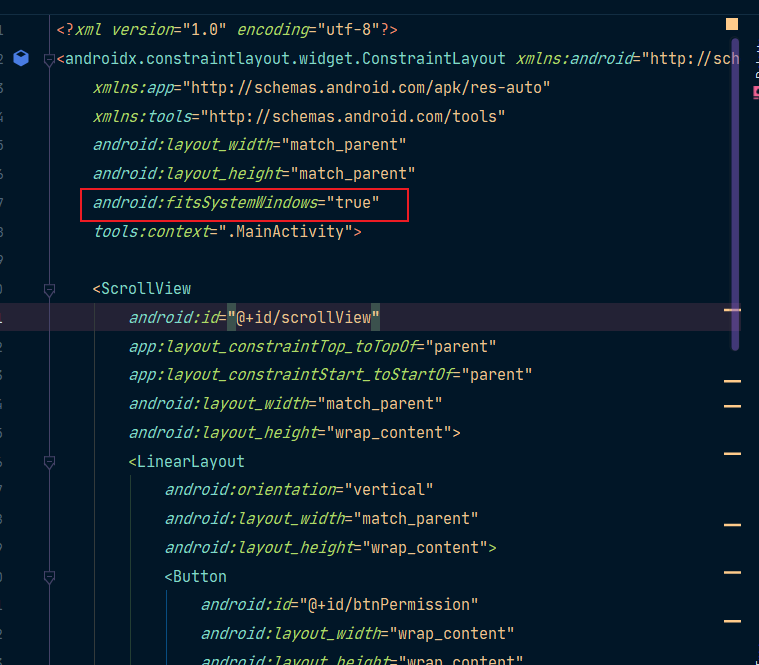
当然,这样做的话会比较繁琐,我们可以考虑使用代码的方式来设置
val contentParent = findViewById(android.R.id.content)
contentParent.getChildAt(0).fitsSystemWindows = true
效果就出来了:
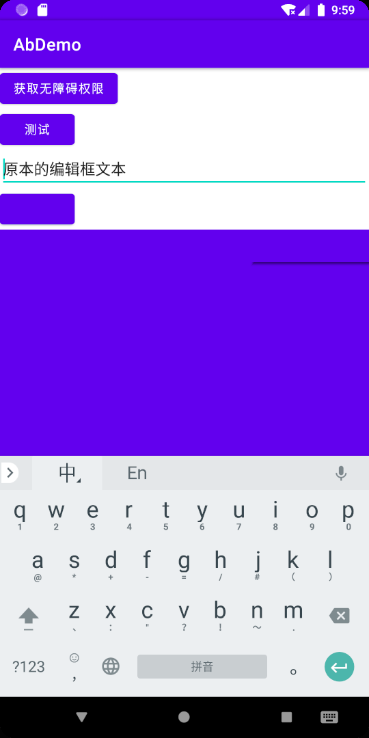
但细看的话,觉得还是看出ActionBar的边界,我们可以考虑使用setStatusBarColor()另一个参数方法
BarUtils.setStatusBarColor(this, ColorUtils.getColor(R.color.design_default_color_primary),true)
效果比之前的要好些:
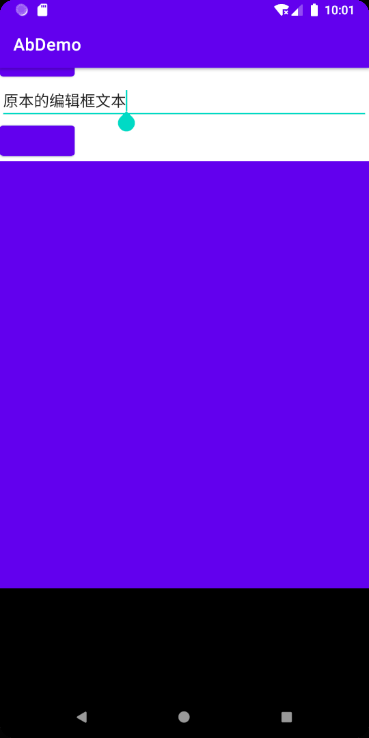
实际上,这个的传参的isDecor代表了两种实现沉浸式状态栏的方法
- true,则是往DecorView添加状态栏,
- false,则是往ContentView中添加状态栏
所以,这里我个人是比较推荐DecorView,因为显示的效果比较好
3.补充-主题为NoActionBar被遮挡问题解决
在设置主题为NoActionBar之后,会发现出现下面的情况
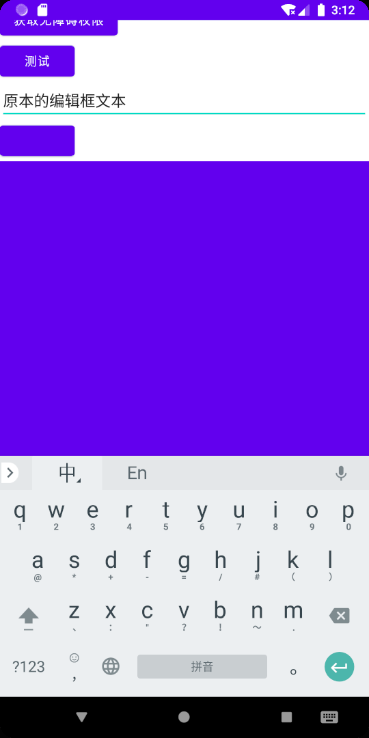
其实解决方法如上述一样,只要设置android:fitsSystemWindows="true"或者用代码去设置即可解决,这里不再赘述
设置状态栏亮色或暗色图标
上面,我们只是设置了状态栏的颜色,但是没有设置对应的显示图标,如果你状态栏设置的颜色比较亮的话,这个时候为了方便图标显示,你得将图标变为暗色的图标
那么具体要怎么实现呢?
其实BarUtil还是有提供对应的方法
val color = ColorUtils.getColor(R.color.design_default_color_primary)
BarUtils.setStatusBarColor(this, color)
//设置状态栏图标是否为亮色图标
BarUtils.setStatusBarLightMode(this, ColorUtils.isLightColor(color))
这里,我们需要判断下颜色是否为亮色,怎么判断呢?
我们上述引用的库中,带有一个工具类ColorUtils,可以通过其isLightColor()方法来判断颜色是否亮色
于是我们两个方法结合起来,就是上面的设置的方法了
PS:如果想要实现导航条颜色也需要变换,可以使用此方法
setNavBarColor(),如下代码:
BarUtils.setNavBarColor(this,color)
自动取色
1.添加依赖
自动取色这里是用到了另外一个开源库palette
这个是谷歌官方出的一个库,主要是用来发布获取图片的主色调
implementation 'androidx.palette:palette:1.0.0'
//如果是Kotlin,推荐使用这个
implementation 'androidx.palette:palette-ktx:1.0.0'
下面我是Kotlin使用进行说明
2.使用
Palette是从图片Bitmap中进行颜色提取,所以需要我们传一个图片
这里,我们可以直接将当前屏幕的截图Bitmap对象拿到,然后通过Palette去提取对应的颜色特征点即可
截图:
//截图
val drawingCache = ScreenUtils.screenShot(this)
ScreenUtils还是上述工具类库中的工具类,方便获取截图Bitmap对象
Plaette用法:
Palette.from(drawingCache).generate {
//具体获得到的颜色特征数据
}
实际上,如果不设置如何参数,上述就可以取颜色特征点了,Palette会开启异步线程来执行解析操作,并将最终结果回调到Lambda表达式当中
具体的颜色提取算法是由
Palette自己控制的,我们无需关心。反正只需要知道,最终提取出来的这些颜色值都是这个bitmap的指定区域里最具代表性的就可以了。
一般来说,还是推荐设置对应的参数
比如说我们的需求,是要动态取色,那么,这个颜色应该怎么样才比较准确呢?
那当然是直接取状态栏下方的页面数值,这样就比较好的有着沉浸式效果了
那么,这个需要我们就可以setRegion()方法来指定解析这个bitmap对象的哪个区域,其他区域的颜色值对我们来说没有意义
当然,除此之外,我们调用maximumColorCount()方法来告诉Palette一共需要提取多少个颜色特征点。
于是,代码就变为以下:
//先截图,取当前截图的主要色调
val drawingCache = ScreenUtils.screenShot(this)
Palette.from(drawingCache).maximumColorCount(5).generate {
//取色成功后的异步回调,取主色调
it?.let {
val swatches = it.swatches
//便利找寻主色调
var mostSwatch :Palette.Swatch?=null
swatches.forEach {
if (mostSwatch != null) {
//population指的是出现最多的颜色
if (mostSwatch!!.population < it.population) {
mostSwatch = it
}
} else {
mostSwatch = it
}
}
//设置状态栏为主色调
mostSwatch?.let {
val color = it.rgb
BarUtils.setStatusBarColor(this, color, true)
BarUtils.setStatusBarLightMode(this, ColorUtils.isLightColor(color))
val contentParent: ViewGroup = findViewById(android.R.id.content)
contentParent.getChildAt(0).fitsSystemWindows = true
}
}
}
原理研究
这里,稍微总结下看到的相关知识原理,不追求长篇大论,各位要深入了解可自行搜索资料
关于Activity页面层级问题
首先,我们要了解下对应的层级关系图,如下图所示:
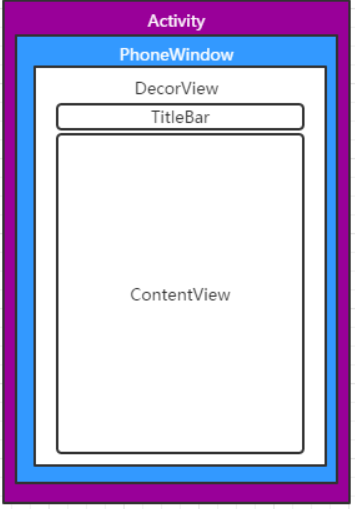
上述图中,DecorView其实是继承FrameLayout,然后其中包裹一个子View
这个子View是LinearLayout,方向为竖直方向,其内有两个FrameLayout
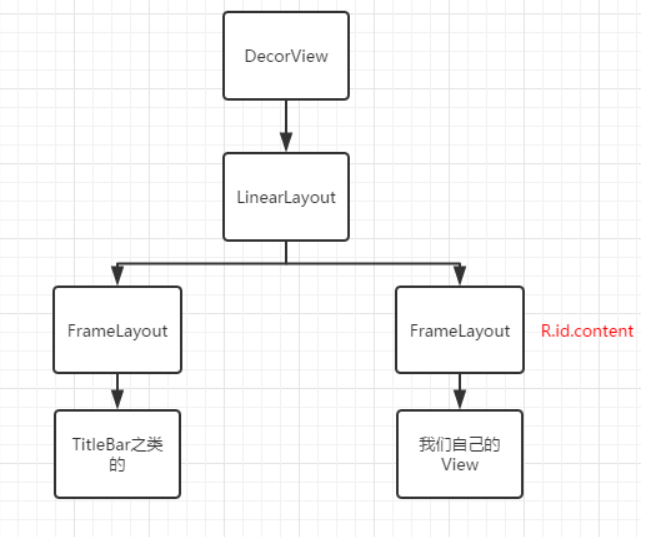
沉浸式状态栏实现原理
沉浸式状态栏主要实现思路:先将原先的状态栏设置为透明色,之后在父布局一个View来代替状态栏的占位(高度与状态栏的高度一致)
这里的父布局有两种情况,一种是在DecorView中新增一个新的View来代替状态栏的占位,另外一种则是在ContentView中(通过android.R.id.content可以找到)添加View
如果是第二种方法,因为在不同版本中,此布局包含的子View有所区别,所以在高版本会出现状态栏被遮挡的情况
上述这句总结还未验证过,如果说错可以希望在评论区指出
这个时候可以通过设置fitsSystemWindows进行解决
关于fitsSystemWindows属性
上面也是提到了使用android:fitsSystemWindows="true"解决布局状态栏被遮挡问题,实际上,这个属性只是个标识属性,具体要对应的布局去实现
上面意思呢?就比如说,你的Activity布局是FrameLayout,你定义了这个fitsSystemWindows,那么实际上也不会发生偏移,因为FrameLayout布局中没有对此进行适配
实际上的适配工作,就是布局判断下这个标识,然后自动的加上对应的偏移,就形成了上述我们要的效果
具体可以参考郭霖大佬的文章再学一遍android:fitsSystemWindows属性
fitsSystemWindows在ViewGroup中通过
dispatchApplyWindowInsets()进行分发给子View如果dispatchApplyWindowInsets 中把
insets.consumeSystemWindowInsets()消费掉, 那么inset事件就无法传递到子View,子View设置fitsSystemWindows=true将会没有反应View会通过
onApplyWindowInsets()消费掉WindowInsets, 当然其要求是父View必须设置fitSystemWindows=false 这样WindowInsets才能传递到子View中进行消费



评论区